Ошибка 691: Доступ запрещен, поскольку данное имя пользователя или пароль не разрешены в этом домене.
Причина: пароль или имя пользователя неверны.
Решение: введите пароль или имя пользователя правильно, с учетом регистра и языка.
Ошибка 769.
Ошибка 769: Указанное место назначения не может быть достигнуто.
Причина: не создано соединение ‘Local Area Connection’ ().
Обходной путь: активируйте это соединение.
Ошибки 678, 815 и 651
Ошибка 678: удаленный компьютер не отвечает. [Нажмите кнопку «Дополнительно» или обратитесь в центр поддержки для получения помощи по номеру ошибки.
Ошибка 815: удаленный сервер не отвечает, и быстрое компьютерное соединение установить невозможно.
Ошибка: 651. модем сообщил об ошибке.
Причина 1: проблема с линией связи.
Решение: проверьте подключение и целостность сетевого кабеля (переустановите драйвер и проверьте его состояние). Позвоните в службу технической поддержки.
Причина 2: повреждение интерфейса Winsock.
Решение: в командной строке ([Пуск] — [Программы] — [Шаблоны] — [Командная строка]) выполните команду ‘netsh Winsock restart’ (без кавычек).
Причина 3: MAC-адрес сетевой карты изменился (замена сетевой карты, переустановка системы на материнскую плату с интегрированной сетевой картой, установка маршрутизатора).
Действие: Сообщите об изменении в службу технической поддержки. Клонируйте предыдущий MAC-адрес.
Ошибка 633.
Ошибка 633: Модем или другое устройство связи уже используется или не настроено.
Причина: подключение к локальной сети было отключено, а конфигурация изменена в соответствии с ошибкой 734.
Решение: включите подключение к локальной сети и исправьте конфигурацию в соответствии с ошибкой 734.
Ошибка 692.
Причина: штекер сетевого кабеля отсоединен от сетевой карты.
Решение: подключите штекер сетевого кабеля к разъему на сетевой карте.
Ошибка 718.
Ошибка 718: соединение было прервано, поскольку удаленный компьютер не ответил вовремя. [Нажмите кнопку Дополнительно или обратитесь в Центр поддержки для получения помощи по номеру ошибки.
Причина: Не получен ответ от авторизованного сервера. Например, из-за отключения для профилактического обслуживания.
Обходной путь: подождите 5-10 минут перед повторным подключением.
Ошибка 720.
Ошибка 720: Невозможно подключиться к удаленному компьютеру. Возможно, необходимо изменить настройки сетевого подключения. Нажмите кнопку [Дополнительно] или обратитесь в центр поддержки и укажите номер ошибки.
Причина: в соединении ‘Internet96’, используемом для подключения к сети, отключен протокол TCP/IP.
Устранение: включите протокол TCP/IP в соединении ‘Internet96’.
Ошибка 734.
Ошибка 734: прерван протокол управления соединением PPP.
Причина: в свойствах соединения ‘Internet96’ на вкладке ‘Безопасность’ были изменены параметры.
Лечение: в свойствах интернет-соединения на вкладке «Безопасность» настройте «Параметры безопасности» на нормальное использование небезопасных паролей. Тик больше не должен существовать.
Ошибка 735.
Ошибка 735: сервер отклонил IP-адрес
Причина: Клиент вручную определил IP-адрес, и он не совпадает с адресом, предоставленным сервером авторизации.
Устранение: Автоматическая загрузка IP-адреса.
Ошибка 764.
Ошибка 764: Не установлено устройство считывания смарт-карт
Причина: в свойствах соединения ‘Internet96’ на вкладке ‘Безопасность’ были изменены параметры.
Исправление: В свойствах подключения Internet96 на вкладке «Безопасность» установите параметр безопасности на «Обычный» и используйте небезопасный пароль. Других галочек там быть не должно.
Ошибка 797.
Ошибка 797 — Подключение не удалось, так как модем не найден или занят. [Нажмите кнопку Дополнительно или обратитесь в центр поддержки и укажите номер ошибки.
Причина: соединение настроено как удаленный доступ (через RasppPoe) и подключено к сетевой карте, которая была отключена.
Действие: перенастройте соединение на новую сетевую карту или активируйте сетевую карту, к которой подключено соединение.
Как исправить ошибку 691 при подключении к Интернету
Ошибка 691 при подключении к Интернету: как исправить
Во время использования всемирной сети могут возникнуть различные трудности. Ошибка 691 при подключении к интернету — довольно распространенное явление. Чтобы устранить ошибку и восстановить доступ к всемирной паутине, необходимо определить причину появления этого сообщения.

Что такое код 691?
Интернет-ошибка 691 появляется при входе на рабочую станцию, когда введенные имя пользователя и пароль запрещены. В этом случае подключение к удаленному узлу сети провайдера становится невозможным.
Сначала нужно понять, что означают эти сообщения. Первый вариант заключается в том, что данные введены неверно. Возможно, на личном счете клиента недостаточно средств. Возможно, неверно указан адрес VPN-сервера провайдера. Причиной ошибки также может быть ряд аппаратных и программных сбоев.
Проверьте свое имя и пароль.
В большинстве случаев проблема связана с неправильным определением данных. Чтобы подключиться к интернету, достаточно их исправить. Фирменное оборудование провайдера не требует ввода имени и пароля и автоматически подключается к сети, что и вызывает ошибку 691 при вводе пользователем своих учетных данных.
При вводе данных пользователю следует проверить язык и убедиться, что Caps Lock не включен. Если проблема вызвана ошибкой ввода символов, необходимо повторно ввести данные. При вводе паролей следует учитывать, что прописные и строчные буквы отличаются друг от друга.
Часто с подобными проблемами сталкиваются клиенты «Ростелекома». Провайдер предоставляет несколько требований к паролю. Поэтому пользователям не всегда удается установить первое соединение. Необходимо убедиться, что включено «безопасное соединение». Для этого в конфигурации роутера нужно открыть подраздел «Безопасность» и убедиться, что данная настройка включена.
Как проверить брандмауэр
Код 691 возникает при конфликте между входящим трафиком и брандмауэром. Брандмауэр блокирует соединение (отправку/получение). В результате связь с сервером поставщика услуг блокируется.
Чтобы решить эту проблему, необходимо войти в раздел конфигурации, отвечающий за безопасность брандмауэра. Далее необходимо ввести адрес сервера провайдера в исключение. После этого работа сети должна быть восстановлена.
Обновление драйвера сетевой карты
При возникновении ошибки 691 следует проверить драйвер сетевой карты. Для их обновления можно использовать программу SDI Tools. Приложение доступно в следующих вариантах.
В первом случае пользователю необходимо загрузить полную базу данных драйверов на локальный диск. После этого запускается программа. Все необходимое для нормальной работы обновляется автоматически.
При использовании варианта Lite загружается только утилита. Ее необходимо запустить. Утилита предлагает загрузить только те данные, которые необходимы для оборудования пользователя.
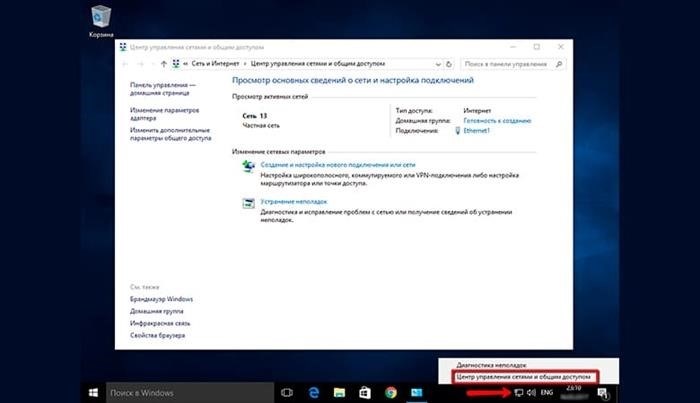
Летняя распродажа.
Закажите интернет в свой дом отдыха и начните пользоваться высокоскоростным интернетом уже сейчас!
Причины ошибки 691
В большинстве случаев эта проблема вызвана незначительной опечаткой при вводе пароля. Эта информация отображается в окне кода ошибки, который может быть на английском языке. Это не так просто, как кажется, поскольку проблема может возникнуть даже после ввода правильного пароля. В этом случае причина может заключаться в неправильной настройке параметров соединения. Во многих случаях неисправность вызвана работой VPN-приложения. Возможно, неправильно указано имя VPN-сервера или использован неверный IP-адрес или пароль.
Важно! Если вы не меняли никаких настроек соединения, а ошибка 691 начала появляться, то проблема, скорее всего, кроется в программном обеспечении. Стоит вспомнить, какие приложения были добавлены в систему в последнее время. Почти в 100 % случаев проблема кроется именно в них. Нарушение сетевых параметров может быть вызвано антивирусом, приложениями виртуальной сети, удаленным доступом и т. д.
Очистка ошибки Windows 691
Список исправлений, которые работают, выглядит следующим образом.
После внесения изменений стоит перезагрузить компьютер, а также маршрутизатор. Это действие полезно само по себе, но в сочетании с настройкой соответствующих параметров эффективность процесса еще больше повышается. Скорее всего, ошибка 691 больше не появится.
Ошибка ERR Network access denied — как исправить?
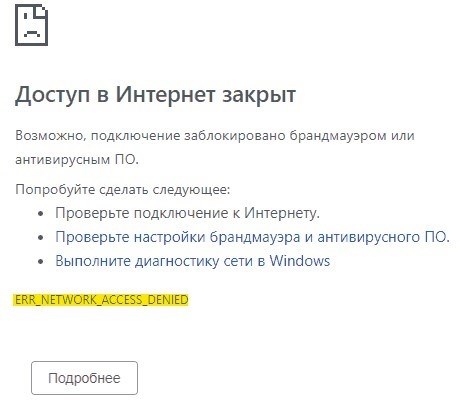
При посещении различных веб-сайтов с помощью браузера Chrome на Windows 11/10 появляется ошибка закрытия доступа в интернет с кодом ERR_NETWORK_ACCESS_DENIED. Кроме того, эта ошибка возникает и в других браузерах на базе Chronium, таких как Edge и Yandex. Обычно эта ошибка вызвана сторонними программами, такими как брандмауэры, антивирусы, VPN и прокси-серверы, которые могут блокировать сетевые соединения.
Устранение ошибки ERR Network access denied.
В этой процедуре описано, как исправить ошибку ERR_NETWORK_ACCESS_DENIED в браузерах Chrome, Edge и Yandex на компьютере с Windows 11/10.
1- Отключите брандмауэр.
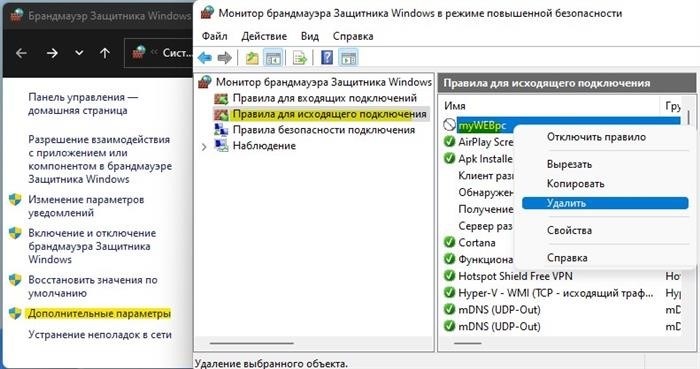
2. Отключите антивирус
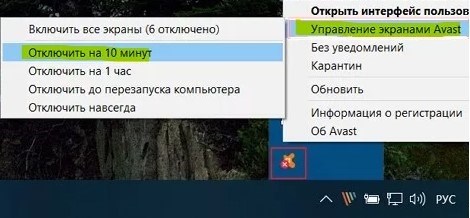
Если у вас установлено стороннее антивирусное программное обеспечение, отключите его на некоторое время. Стороннее антивирусное программное обеспечение также имеет свой собственный брандмауэр, который работает даже при отключенной функции антивируса. Поэтому лучший способ проверить, не является ли сторонняя антивирусная программа причиной ошибки ERR_NETWORK_ACCESS_DENIED, — полностью удалить ее.
3. Изменить DNS
Нажмите Win+R и введите ncpa. cpl, чтобы сразу открыть сетевое соединение. Щелкните правой кнопкой мыши сетевой адаптер, подключающийся к Интернету, и выберите «Свойства». [Щелкните IP версии 4 (TCP/IPv4) один раз и выберите «Свойства» под ним. Конфигурация Используйте следующие DNS-серверы и настройте их следующим образом.
Установите флажки, чтобы подтвердить настройки при выходе, и нажмите OK.
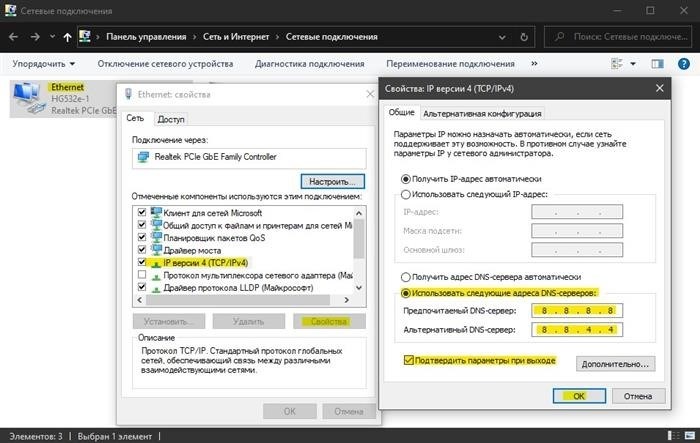
4. отключить расширения браузера
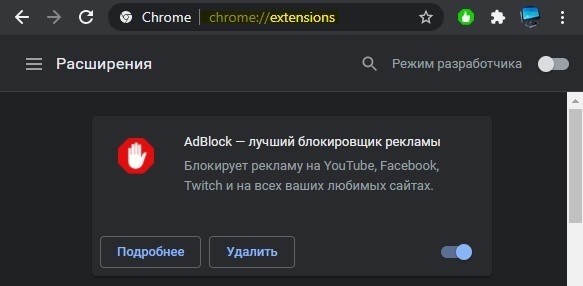
Скопируйте и вставьте URL chrome://extensions/ в адресную строку браузера Chrome, Yandex или Edge, чтобы быстро перейти к расширению. Отключите все расширения, закройте и снова откройте браузер, чтобы проверить, устранилась ли ошибка ERR NETWORK ACCESS DENIED, связанная с доступом к сети при посещении сайта. 5.
5 VPN и прокси-серверы
Если вы используете программу VPN, удалите ее или отключите на некоторое время. Со временем прокси-сервер может быть изменен сторонними программами. Проверьте свой прокси-сервер. Для этого выполните следующие действия.
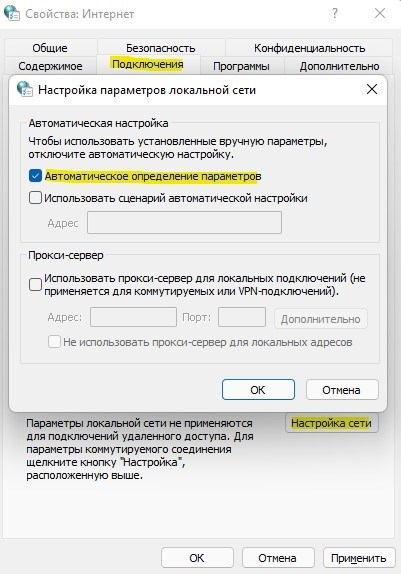
6. очистите историю и файлы cookie
Откройте браузер Chrome, Edge или Yandex и вставьте следующий URL chrome://history/ в адресную строку браузера. Далее:
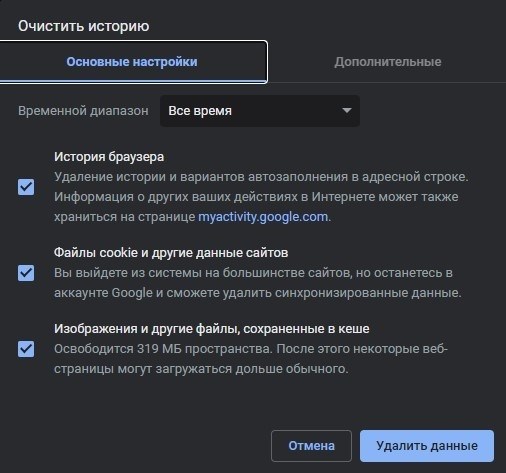
7. Удалите профиль Chrome
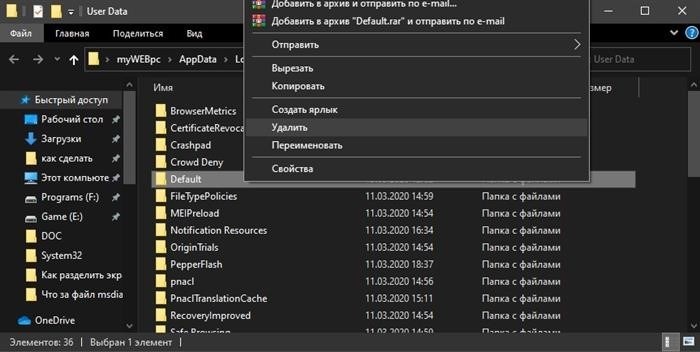
Нажмите Win+R и введите ‘%LOCALAPPDATA%GoogleChromeUser Data’, чтобы удалить папку по умолчанию.
8. Сброс сетевых настроек
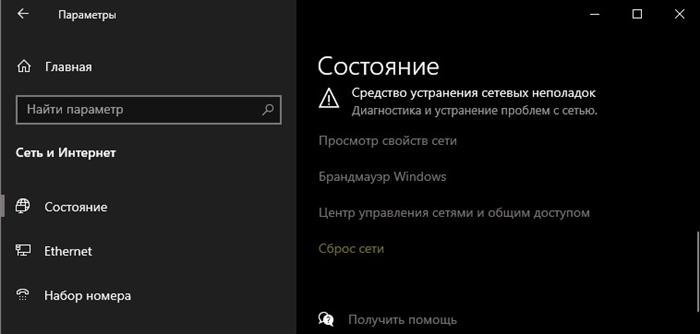
В Windows 10 перейдите в раздел Настройки > Настройки. Сеть и Интернет > Сброс настроек сети.
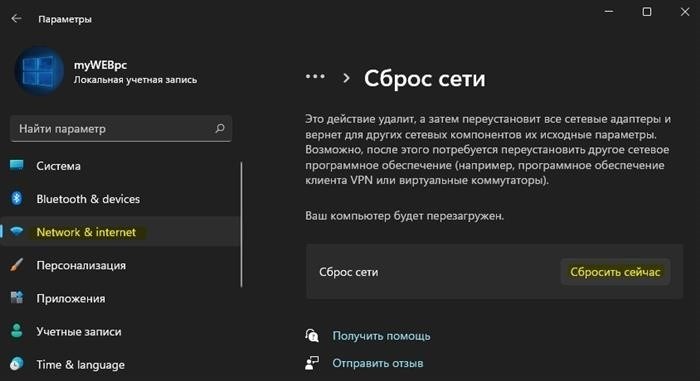
В Windows 11 перейдите в раздел Настройки > Настройки. Сеть и Интернет > Дополнительные параметры сети > Сброс сети > Восстановить сейчас.
9. Сброс браузера по умолчанию
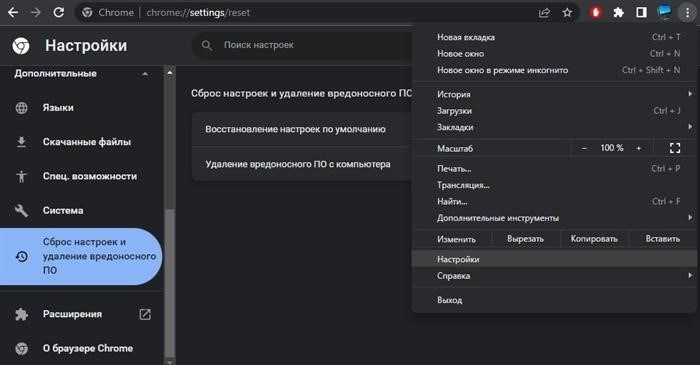
Если вы продолжаете получать ошибку «Доступ к Интернету закрыт» с кодом ERR NETWORK ACCESS DENIED, сбросьте настройки браузера по умолчанию. Для этого вставьте URL-адрес chrome://settings/reset в адресную строку браузера Chrome, Edge или Yandex и нажмите кнопку Сбросить настройки по умолчанию.
Windows не может подключиться к этой сети Wi-Fi
При попытке подключиться к одной из доступных сетей Wi-Fi в Windows 10 может возникнуть следующая ошибка.
Невозможно подключиться к этой сети
Невозможно подключиться к этой сети
Возможные причины ошибки — неправильный пароль, неверные настройки сетевого профиля WLAN (тип шифрования или аутентификации) для сохраненной сети, изменения в драйвере адаптера Wi-Fi или конфигурации точки доступа. В этой статье описано, как исправить эту ошибку и восстановить подключение к Wi-Fi в Windows.
Убедитесь, что вы ввели правильный ключ безопасности (пароль для входа). Нежелательно использовать в пароле Wi-Fi кириллицу или специальные символы.
Первый и самый простой способ устранить проблему — перезагрузить компьютер и Wi-Fi роутер.
Если предыдущий способ не помог, проблема заключается в том, что настройки Wi-Fi роутера (сетевой пароль, параметры шифрования) были изменены в ранее сохраненных настройках профиля Wi-Fi для этой сети, и Windows не может подключиться к роутеру. Попробуйте удалить настройки беспроводной сети Windows и войти в точку доступа.
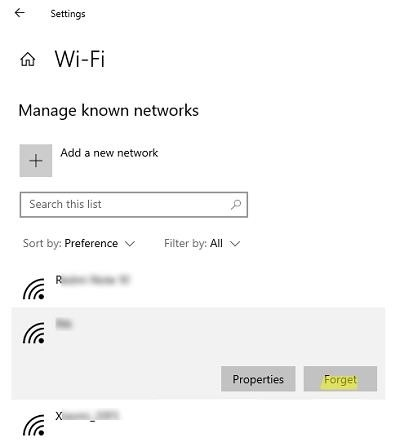
Убедитесь, что драйвер сетевого адаптера поддерживает типы аутентификации и авторизации, разрешенные точкой доступа Wi-Fi. Список стандартов и типов Wi-Fi, поддерживаемых драйверами Wi-Fi Wing, можно посмотреть с помощью команды
Поддерживаемые типы беспроводной связи: 802. 11n 802. 11g 802. 11b Поддерживается FIPS 140-2 WPA- Personal TKIP WPA2-EnterPrise TKIP WPA2-PERSONAL TKIP WPA-TETERPRISE CCMP WPA- Персональный CCMP WPA2-TETERPRISE CCMP WPA3-PSONAL
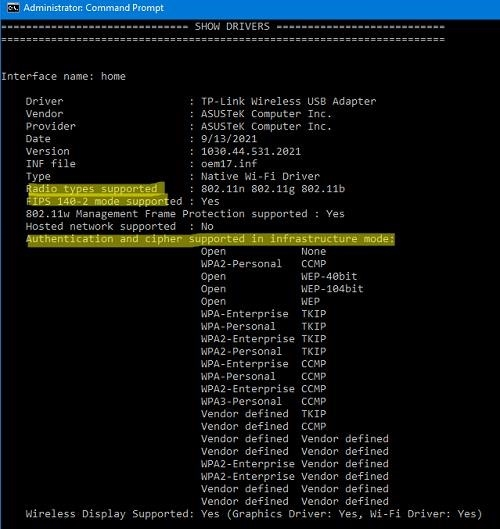
Убедитесь, что эти функции поддерживаются точкой доступа Wi-Fi (перейдите в среду управления точкой доступа и проверьте настройки безопасности). В некоторых случаях может потребоваться обновление драйвера сетевого адаптера.
Откройте свойства драйвера сетевого адаптера в управлении устройством, перейдите на вкладку Дополнительно и проверьте, какие функции разрешены в настройках. В данном примере функция 802. 11n отключена. Если точка доступа и драйвер адаптера ее поддерживают, включите ее.
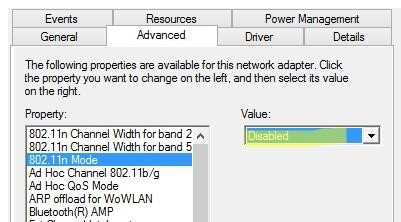
Также попробуйте изменить ширину двух каналов 802. 11n с 20 МГц только на AUTO.
Удалите/переустановите сетевой драйвер адаптера Wi-Fi (консоль devmgmt. msc). Разработайте сетевой адаптер, щелкните Wi-Fi адаптер и выберите Удалить устройство.
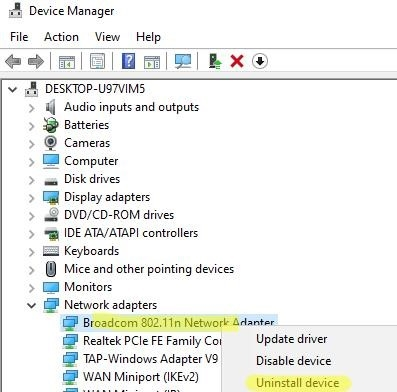
При деинсталляции устройства вам будет предложено удалить драйвер из хранилища драйверов. Удалите программное обеспечение драйвера для этого устройства (Remove driver software for this device) и нажмите Uninstall.
Затем выполните действие — > Сканировать на наличие аппаратных изменений и дождитесь, пока Виндовс найдет адаптер Wi-Fi и установит соответствующий драйвер.
Запустите программу «Устранение неполадок сети» Настройки — > Сеть и Интернет > Свойства сети Состояние в разделе Дополнительно и нажмите кнопку Открыть проблемы сети (или MSDT. EXE /ID Network DiagnosticsNetWorkAdapter). Выберите тип сетевого адаптера Wi-Fi и подождите, пока драйвер найдет и устранит потенциальную сетевую проблему.
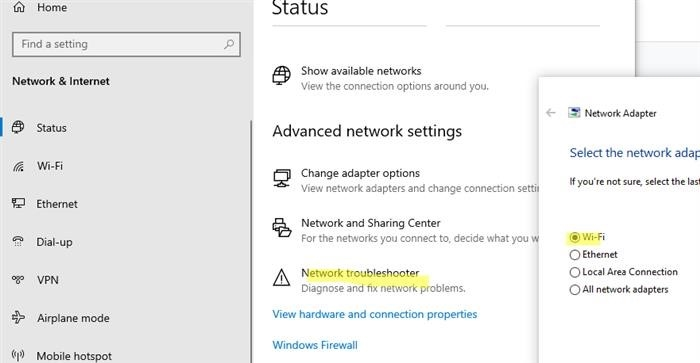
Если возникла ошибка подключения к сети Wi-Fi, дополнительную информацию о причине ошибки можно найти в файле отображения событий.
Сетевой адаптер: broadcom 802. 11n сетевой адаптер интерфейс GUID: функция подключения: ручной с профилем Имя подключения: HMNWRK SSID: HMNWRK BSS Тип: сбой инфраструктуры Причина: эта сеть недоступна. RSSI: 255
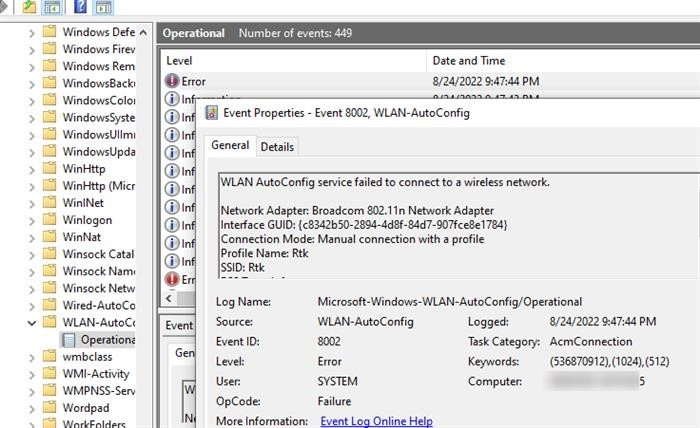
Судя по ошибке, при подключении эта точка доступа Wi-Fi была недоступна (отключена). Или другая подобная ошибка:
(msmsecurity) wlan-autoconfig Не удалось выполнить беспроводную защиту. Причина: динамический обмен ключами не был успешным в течение отведенного времени.
Если ничего не помогает и возникают проблемы при подключении к сети Wi-Fi (будь то Windows, Linux, оборудование Android или точка доступа Wi-Fi), удалите панель маршрутизации и кэш DNS и попросите Windows выполнить сброс настроек сети. Завершите сброс настроек.
rout e-f ipconfig /flushdns netsh int ip reset netsh int ipv4 reset netsh int tcp reset netsh winsock reset
Перезагрузите компьютер и войдите в сеть. Ошибка «Windows не удалось подключиться к Wi-Fi» должна исчезнуть.
Несколько дополнительных советов по решению проблемы:
detector