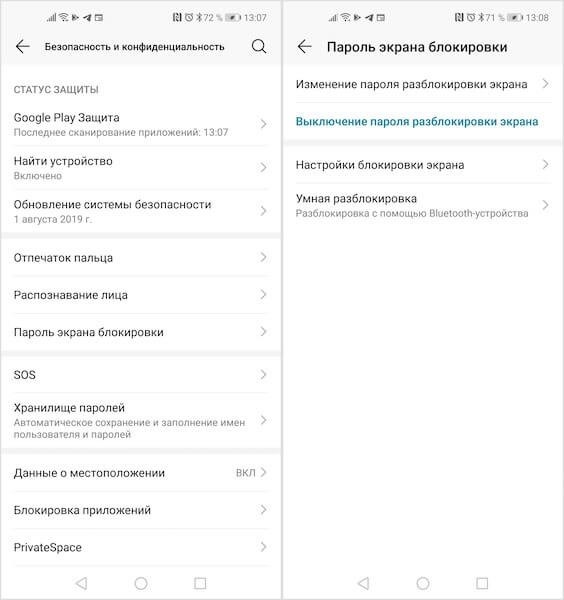
Вы можете отключить экран блокировки на своем Android. Но зачем?
Читайте также: как убрать акварель с изображений с помощью смартфонов Android, например.
Важно понимать, что отсутствие какой-либо защиты смартфона может привести к самым разным негативным последствиям. Это позволяет любому человеку получить доступ к содержимому устройства, например, к электронной почте и фотографиям, а также звонить и писать кому угодно. Поэтому разумнее защищать Android с помощью определения пароля, тем более что Android можно отключить, когда он гарантированно безопасен, например, если вы находитесь в домашней сети Wi-Fi при подключении. смарт-часов или спортивного браслета, или когда вы находитесь в определенном месте (например, на работе, дома).
Как активировать умную разблокировку.
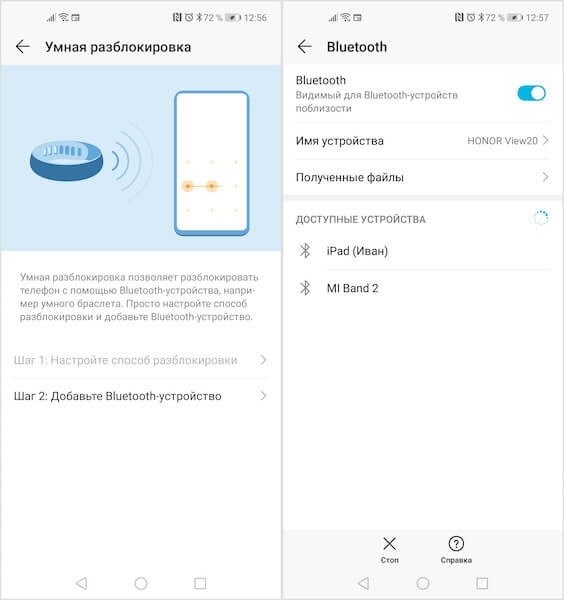
В Android есть функция интеллектуальной разблокировки. Однако она не настолько безопасна.
Ярлык.
Свободное общение и обсуждение материалов
Возможные ошибки и проблемы
При попытке отключить блокировку экрана могут возникнуть две ошибки. Давайте рассмотрим обе.
‘Отключена администратором, политикой шифрования или магазином данных’
Это происходит, когда есть приложения с правами администратора, которые не позволяют отключить блокировку. Покупаются подержанные устройства, которые когда-то были корпоративными, и встроенные в них средства шифрования не удаляются. Служба поиска Google. Попробуйте выполнить следующие действия.
Я забыл свой пароль или ключ.
Здесь все сложнее — как правило, самостоятельно справиться с подобными проблемами непросто. Вы можете попробовать следующие варианты
Подводя итог, отметим следующее — отключать блокировку экрана в целях безопасности все же не рекомендуется.
Как отключить блокировку экрана стандартными средствами
Не все устройства оснащены автоматической блокировкой экрана, которую можно отключить. Один и тот же производитель может добавить ее в один смартфон, но забыть о ней — отключить автоматическую блокировку экрана на всех устройствах невозможно. Более того, в зависимости от версии оболочки она будет то появляться, то исчезать. Поэтому попробуйте.
2. установите время автоматической блокировки дисплея и найдите меню.
3. чтобы отключить автоматическую блокировку экрана, выберите опцию «Держать экран заблокированным» или «Не делать».
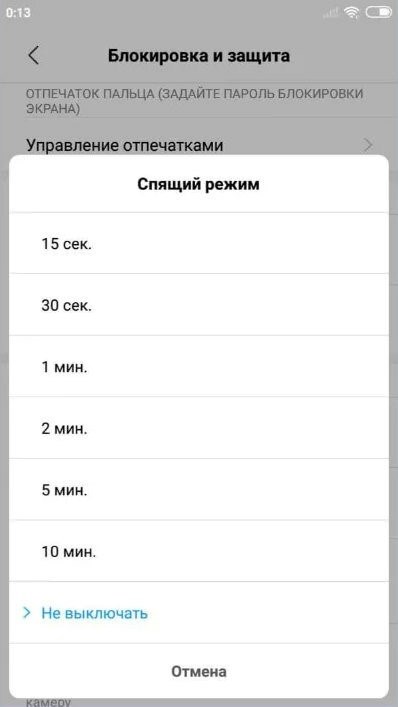
На некоторых смартфонах опция «Держать экран выключенным» доступна в меню «Для разработчиков». Однако отключать автоматическую блокировку нужно только в том случае, если гаджет подключен к источнику питания.
Если отключить эту опцию в «Настройках» не удается, воспользуйтесь программой.
Unfade Screen» — одно из самых популярных приложений для отключения автоматической блокировки экрана на Android-смартфонах с определенными приложениями. Его интерфейс состоит только из выбора программ, которые не требуют отключения экрана.
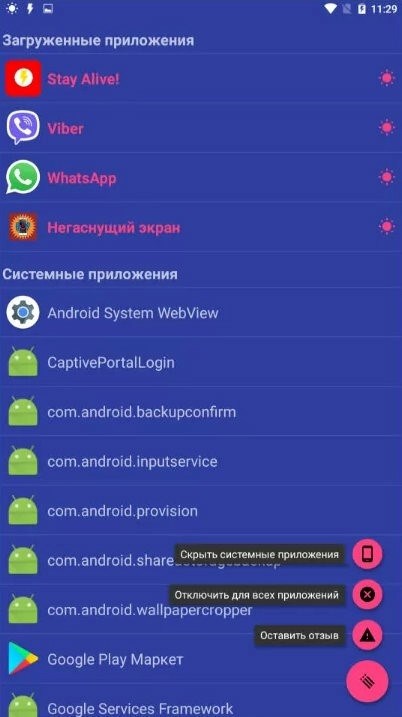
Live! — похоже на предыдущее приложение, но с несколько расширенным набором функций. В верхней части интерфейса находится несколько опций, позволяющих отключить автоматическую блокировку экрана для различных задач.
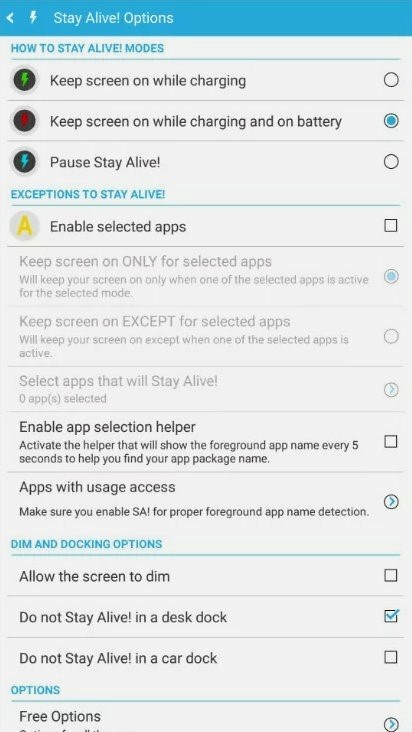
Также рекомендуем обратить внимание на функцию «Включить выбранные приложения». Она позволяет выбрать определенные приложения и избавляет от необходимости автоматически блокировать экран во время работы.
Типы экранов блокировки
Однако есть несколько теорий, с которых стоит начать. Полное отключение блокировки экрана может вызвать некоторые проблемы. Не зря Google расширяет функциональность экрана, позволяя вам прямо с экрана делать фотографии, совершать звонки и, в некоторых случаях, добавлять другие функции. Если вам не нравится традиционный способ разблокировки устройства, почему бы не попробовать другой метод?
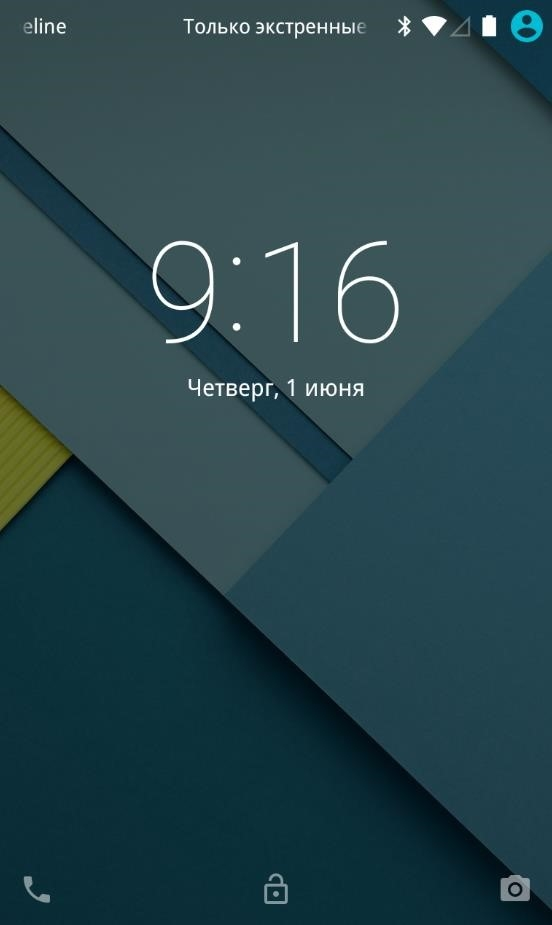
На момент написания статьи стандартными для Android являются следующие блокировки экрана.
В Google Play можно найти множество других экранов блокировки. Можно использовать и другие методы — например, решать математические задачи. Однако это скорее тест, чем реальное улучшение уже существующей системы.
Удаление экрана блокировки.
Если вы хотите удалить экран блокировки, вам нужно поискать его в настройках. Однако не бойтесь. Следуйте инструкциям, и весь процесс займет всего несколько минут.
Шаг 1. В «Настройках» выберите «Пароли и безопасность» и перейдите в раздел «Пароли».
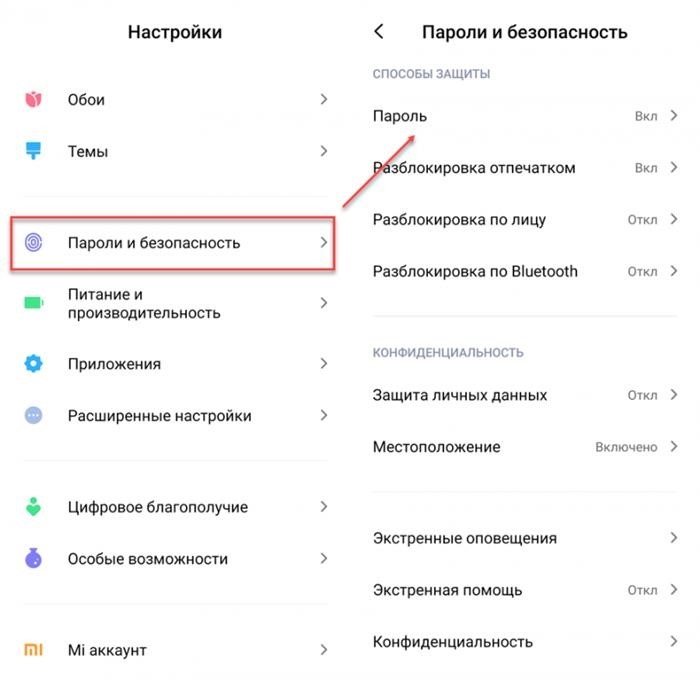
Шаг 2. Введите свой текущий пароль (даже если вы выбрали подключение по отпечатку пальца) и подтвердите, что вы являетесь владельцем устройства. [Нажмите кнопку Отключить защиту и выберите OK (ОК) в появившемся окне.
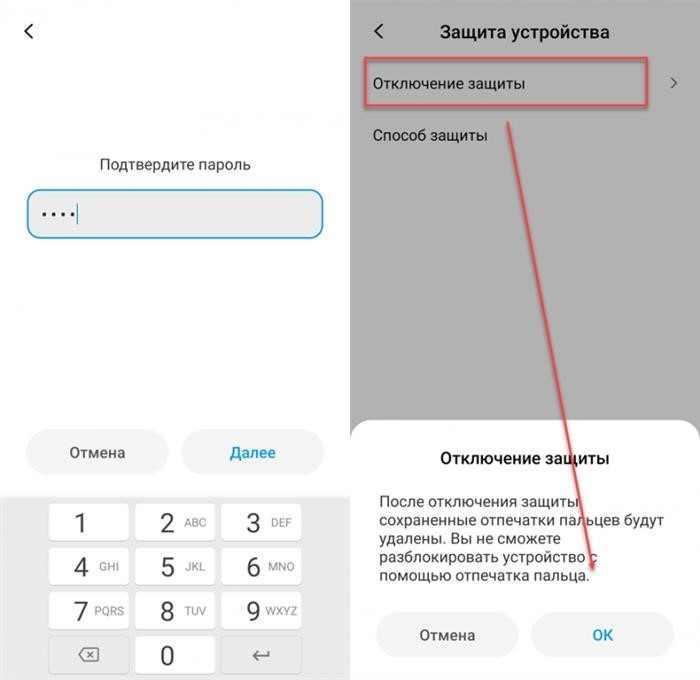
Защита отключена, а сохраненные отпечатки пальцев удалены. Для более ранних устройств процесс немного отличается.
Шаг 1: Перейдите в раздел «Настройки».
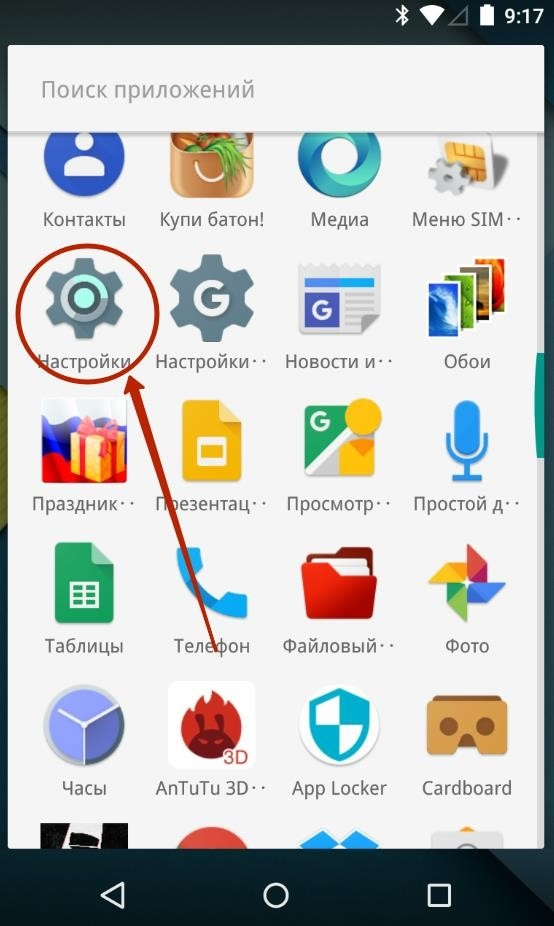
Шаг 2: Перейдите в раздел «Безопасность». Некоторые устройства пропускают этот шаг.
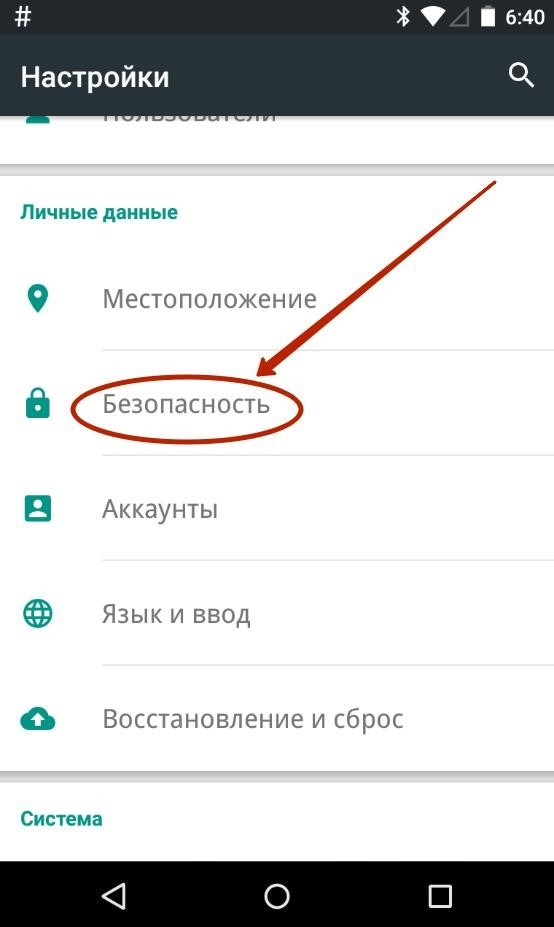
Шаг 3. Выберите «Блокировка экрана».
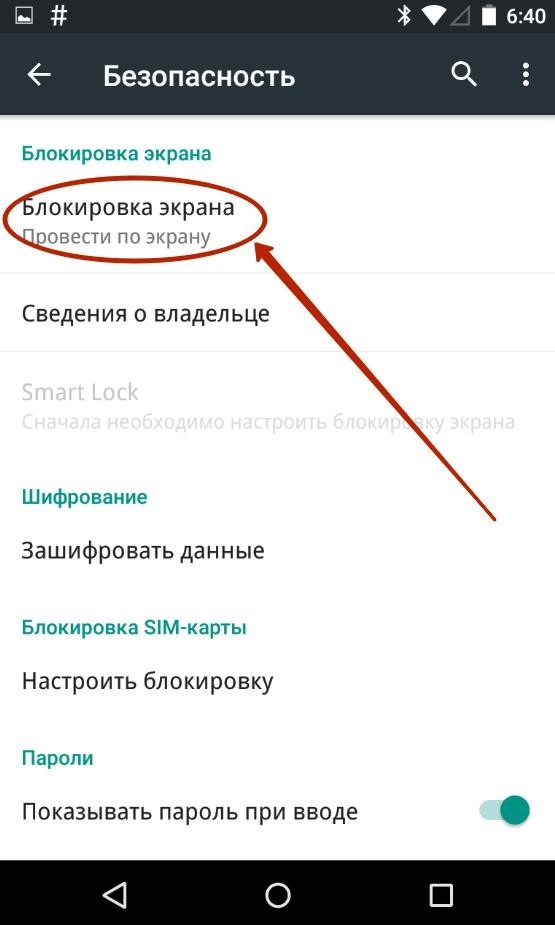
Шаг 4. Теперь нажмите Нет или Нет.
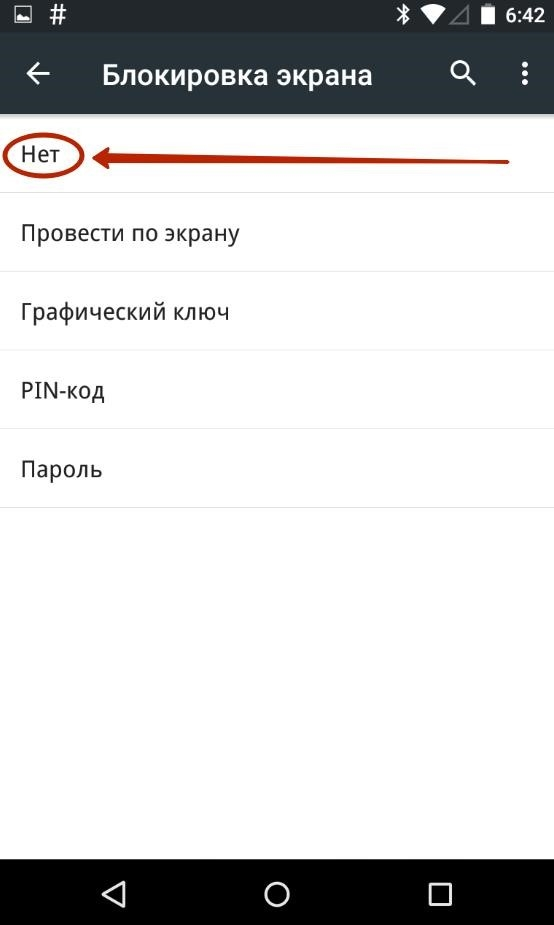
Таким образом, вы можете отключить графические клавиши или снять другие типы блокировки экрана. Однако помните, что система может попросить вас ввести пароль или пин-код, если он указан. Это сделано из соображений безопасности — что будет, если в ваши руки попадет чужой смартфон? Поэтому убрать пароль с дисплея замка без направления нельзя.
Что делать, если забыт графический ключ или пароль?
Если вы забыли пароль, пин-код или графический ключ, все гораздо сложнее. В этом случае вы даже не сможете попасть в раздел настроек. К счастью, для некоторых устройств эта проблема решаема. После нескольких неудачных попыток вставить ключ графическая блокировка экрана может предложить другой способ попасть на рабочий стол — ввести данные из учетной записи Google.
Если доступ к интернету на смартфоне отключен, необходимо сбросить настройки до заводских по умолчанию с помощью режима восстановления. При этом с телефона будут удалены пользовательские файлы и все настройки. Одновременно с этим будет удален экран блокировки — он вернется к прежнему виду, когда вам нужно будет перетащить экран.
detector